今回は、ワードプレス構築ステップ2の部分である【ドメイン取得】についてです。
「初心者の方でもこれを読めば大丈夫」をモットーに書きましたので、ぜひ最後までご覧くださいね。
それでは早速はじめていきましょう!!
目次
そもそもドメインって何?
ドメインが何かをわかりやすくいうと、URLの一部のことです。
https://yokoyamasaki0628.com
赤字と青字の部分がドメインだと考えてもらっていいです。正確にいうと色々な細かい用語があるんですが、それは理解しなくても何一つ問題ないのでご安心下さい。
このドメインの赤字の部分は自分で決めることができます。青字の部分はたくさんの選択肢から選んで使うのですが(例 .comやco.jpなど)この青字の部分で何を選ぶのかによって価格が変わってきますので、覚えておいてください。
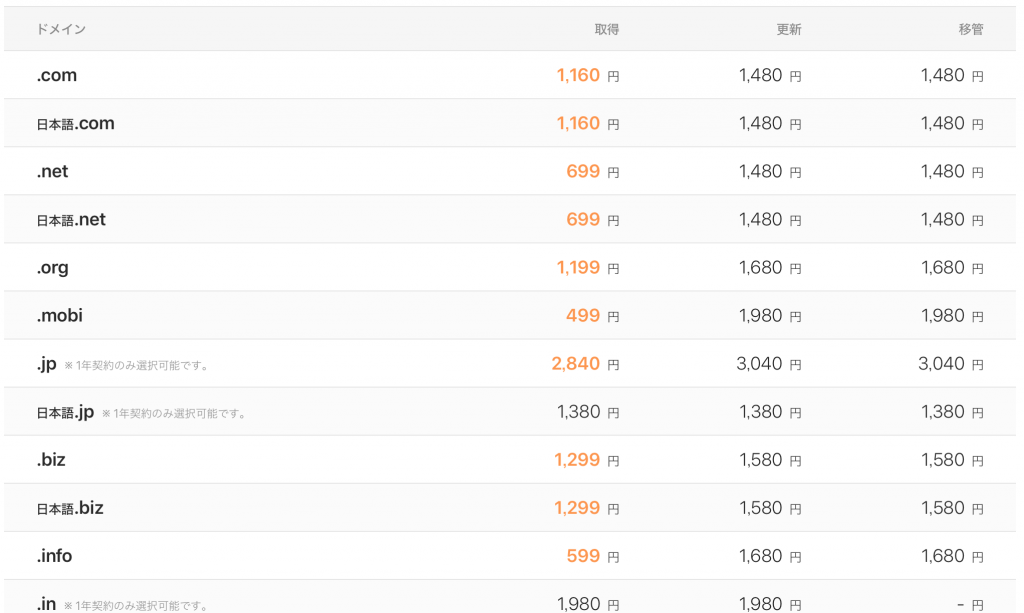
※このように価格が違います。
ということで、文章で見てもなかなかピンとこないかもしれないので、早速ドメイン取得へといきたいところですが、その前にとても大切なことをお話ししますね。
ドメイン名はちゃんと考えて付けよう
https://yokoyamasaki0628.com
この赤字の部分は自分で決めると先ほどお話ししましたが、ここはテキトーにやってはいけません。
では、どうやって決めるのかというと、
・どういうブログもしくはサイトか?
こういったことが表現されているドメイン名が理想です。
ブログやサイトはコンセプトや方向性をざっくりとでも考えてから運営していかなければ、たくさんの方に見て頂けるようにはなりません。
ですので、ざっくりとでもいいので考えた上でドメインを取得するようにしてくださいね。ちなみに、このドメイン名とブログやサイトのタイトルが同じになるのが理想ですよ♪
ドメインを取得しよう(画像解説します)
ドメイン取得は、ドメイン取得のサイトがいくつかあるので、そちらで取得して形になります。ここではオススメのムームードメインから取得する方法を説明します。
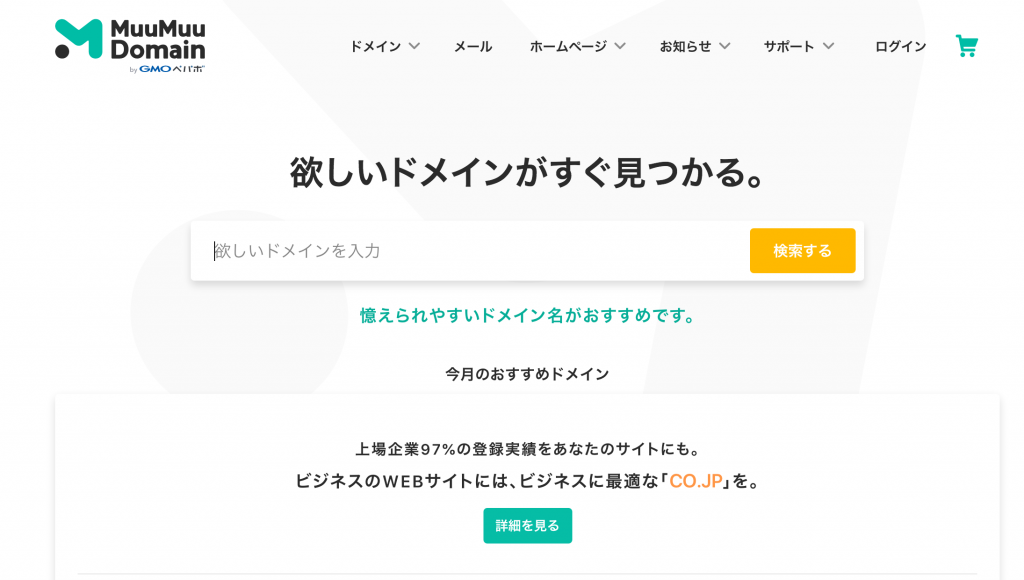
まずは右上のログイン画面から【新規会員登録】を行ってください。
次に、
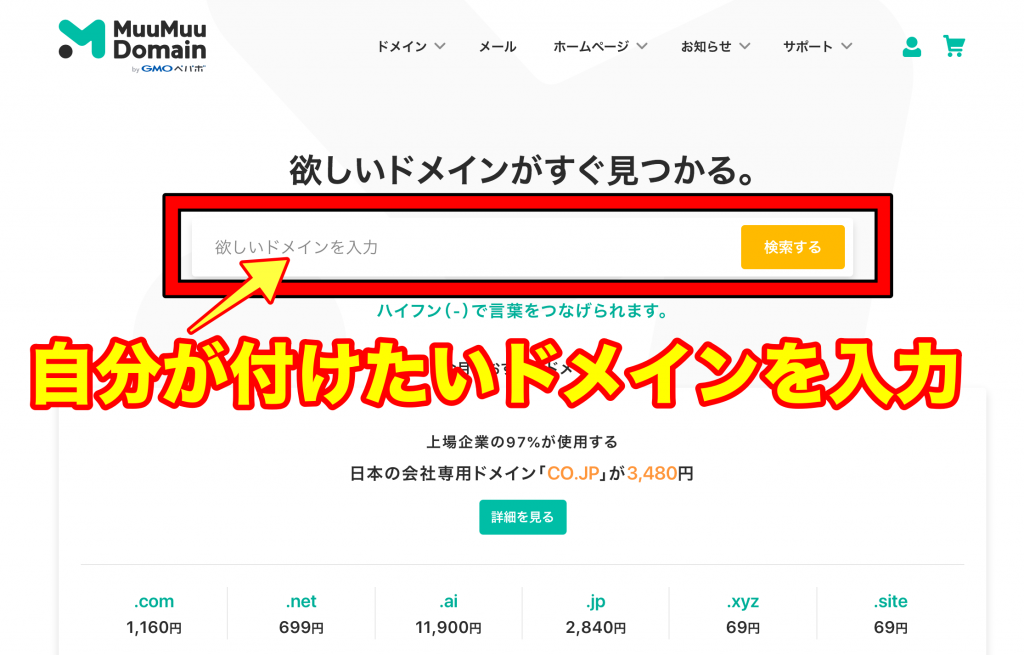
画像の赤枠内に【自分が付けたいドメイン名】を入力して【検索する】をクリックしてください。
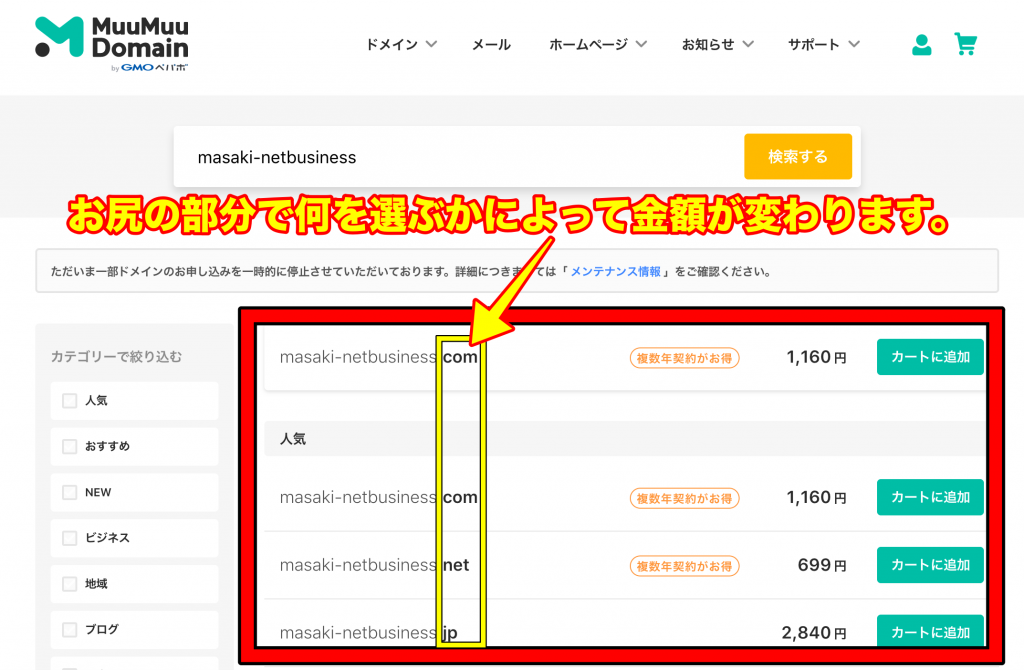
するとこういった画面になります。見ていくとわかりますが、お尻の部分で何を選ぶかによって金額が変わってきます。
この部分で何を選んだとしても基本的にはプラスにもマイナスにもなりません。なので、最初は安いものを選んでもいいですし、もしくは自分好みのものを選べばいいです。
「.comがかっこいいからこれにしよう!」という感じで選んで大丈夫です。
どれにするか決まったら【カートに追加】をクリックし、申し込み画面に進んでください。
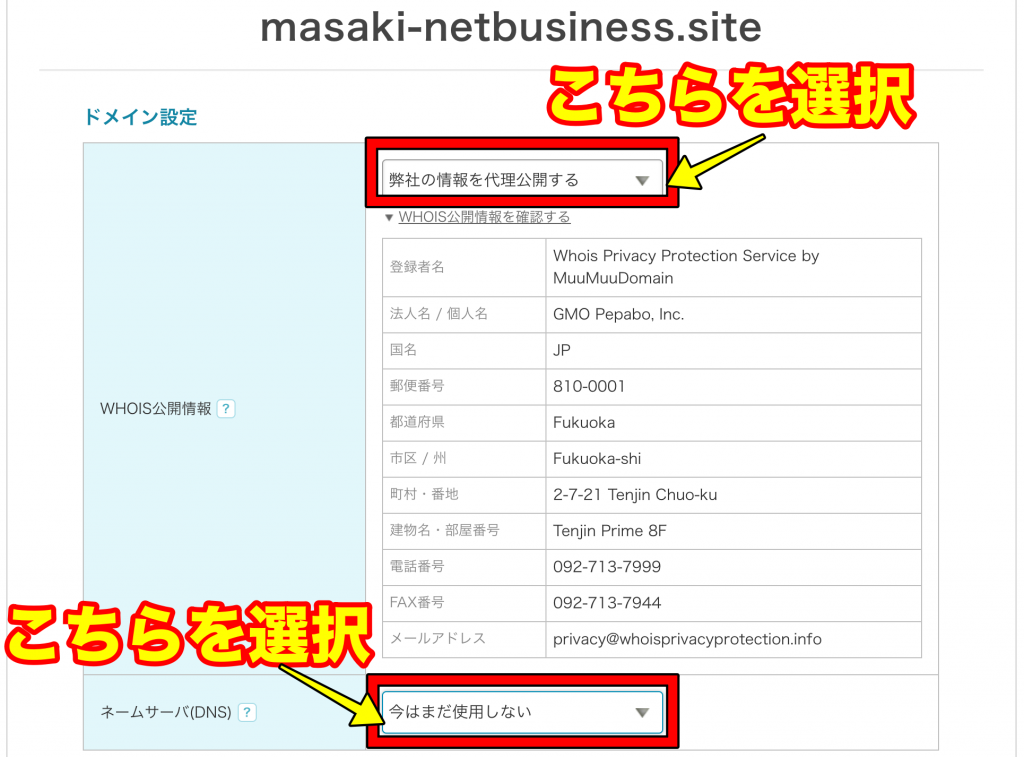
次に画像の通りに選択して進んでいってください。
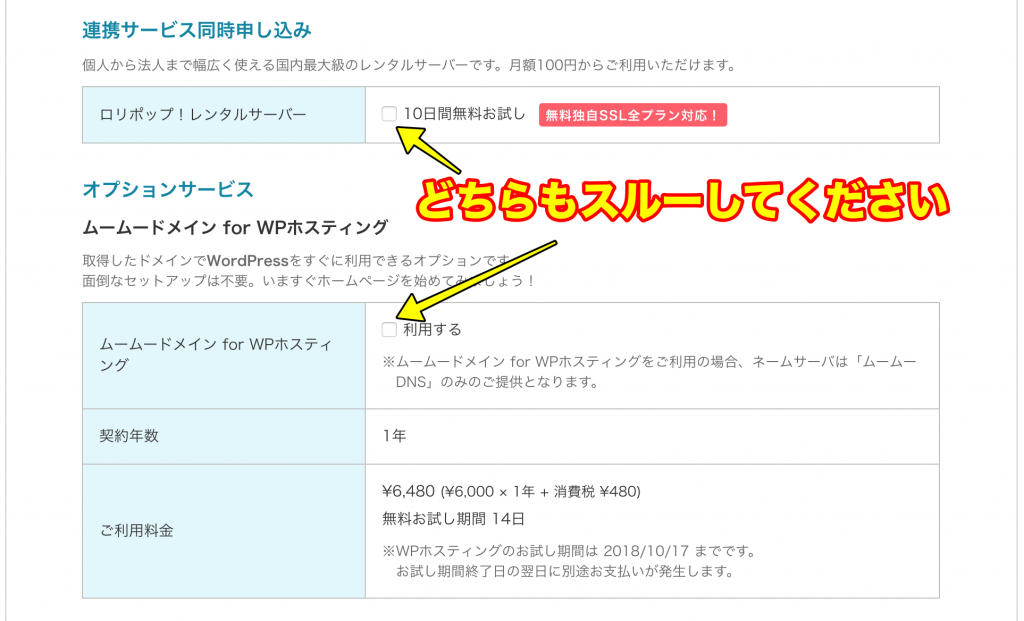
こちらは画像の通りどちらもチェックを入れずスルーでオッケーです!
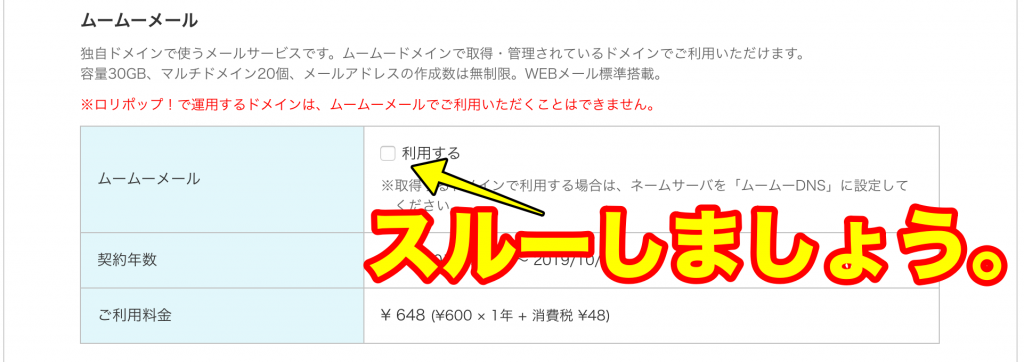
こちらもスルーです。
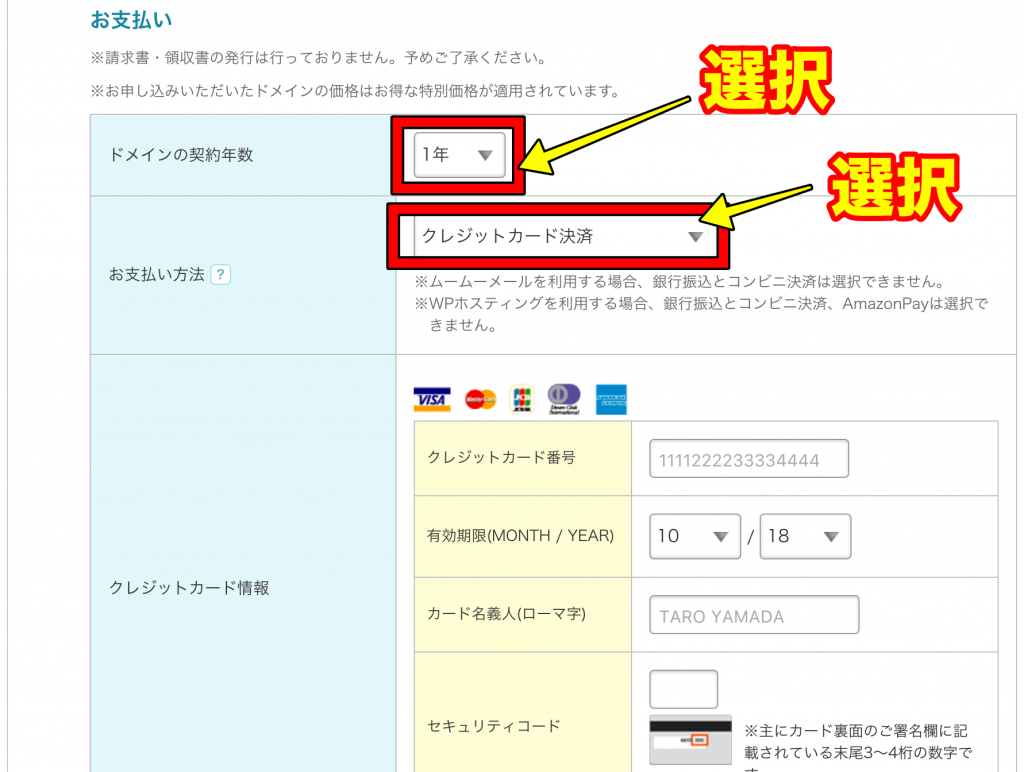
次に契約年数を選択してください。本気でビジネスに使う場合は1年で選択しましょう。その後、支払方法を自分が望むものを選択しましょう。
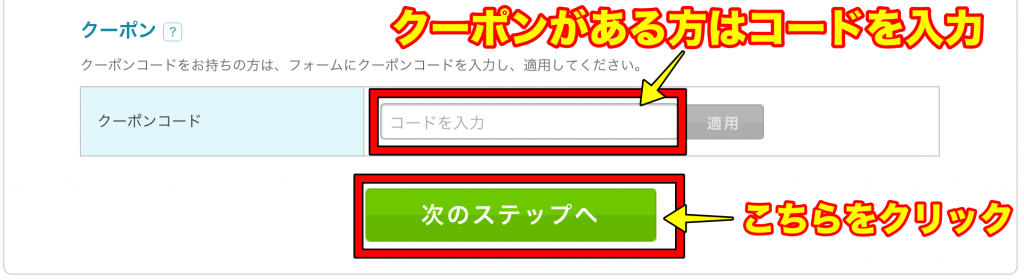
次にクーポンをお持ちの方はクーポンコードを入力しましょう。これでこちらの画面は一通り完了ですので【次のステップへ】をクリックします。
この次の画面は、入力した内容の確認と支払いについての詳細を入力します。入力が完了すれば【次のステップへ】をクリックしましょう。
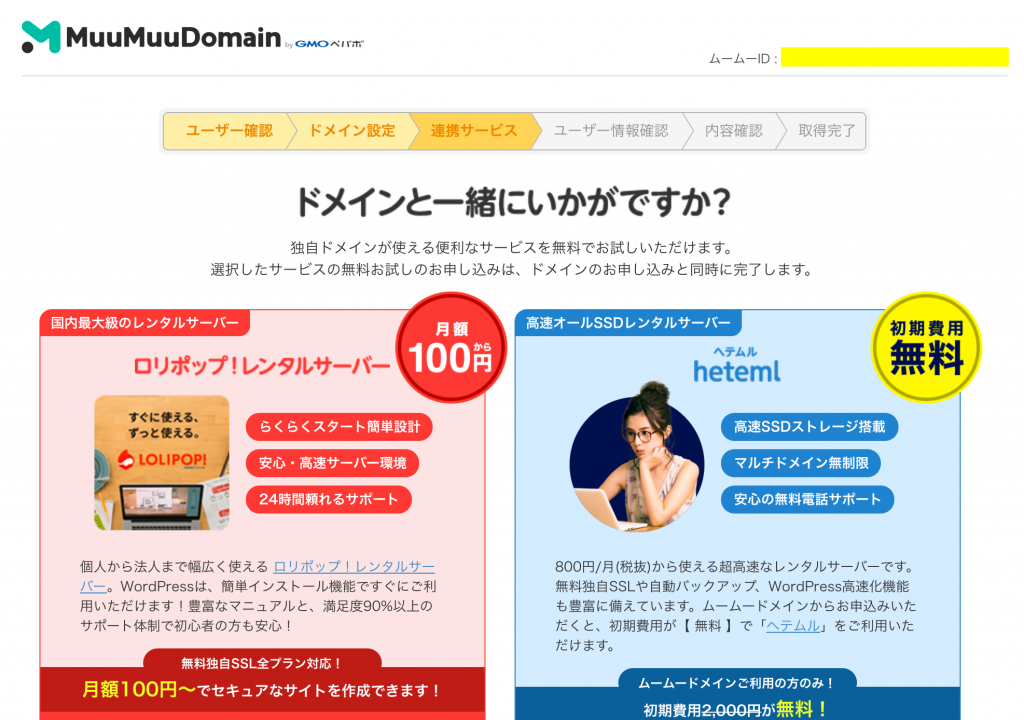
するとこういった画面になり「ドメインと一緒にいかがですか?」と他の商品をおすすめされます。もちろんスルーして、一番下までいって【次のステップへ】をクリックです。
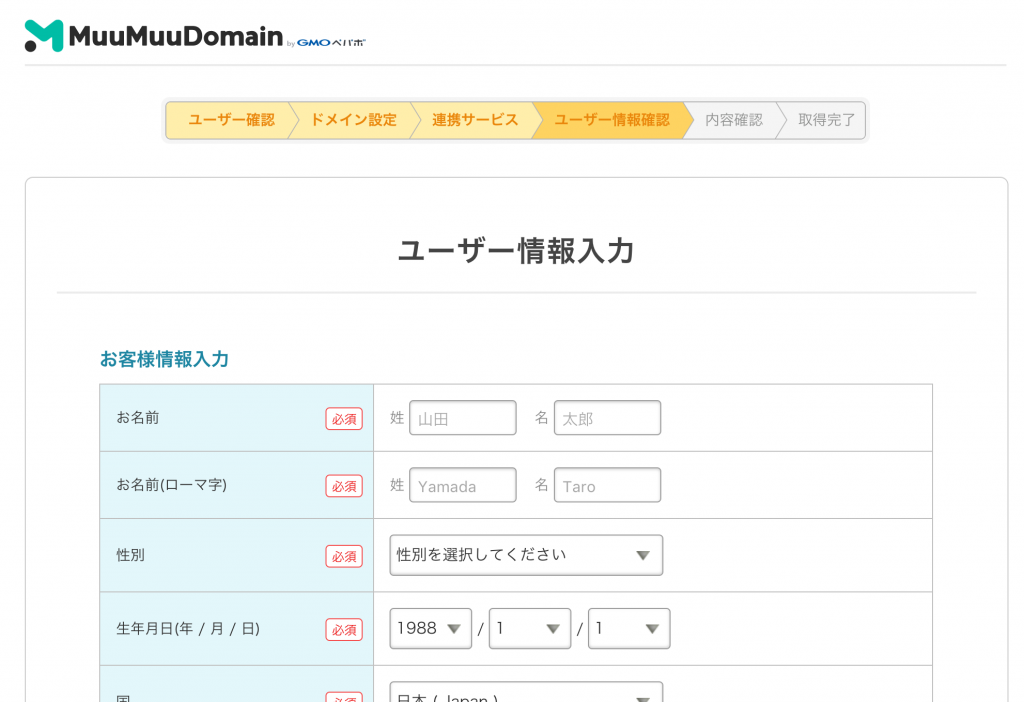
次はユーザー情報の入力です。入力後一番したの【次のステップへ】をクリックです!
そうすると内容確認画面になりますので、内容確認後【規約に同意します】にチェックをつけ【取得する】をクリック。
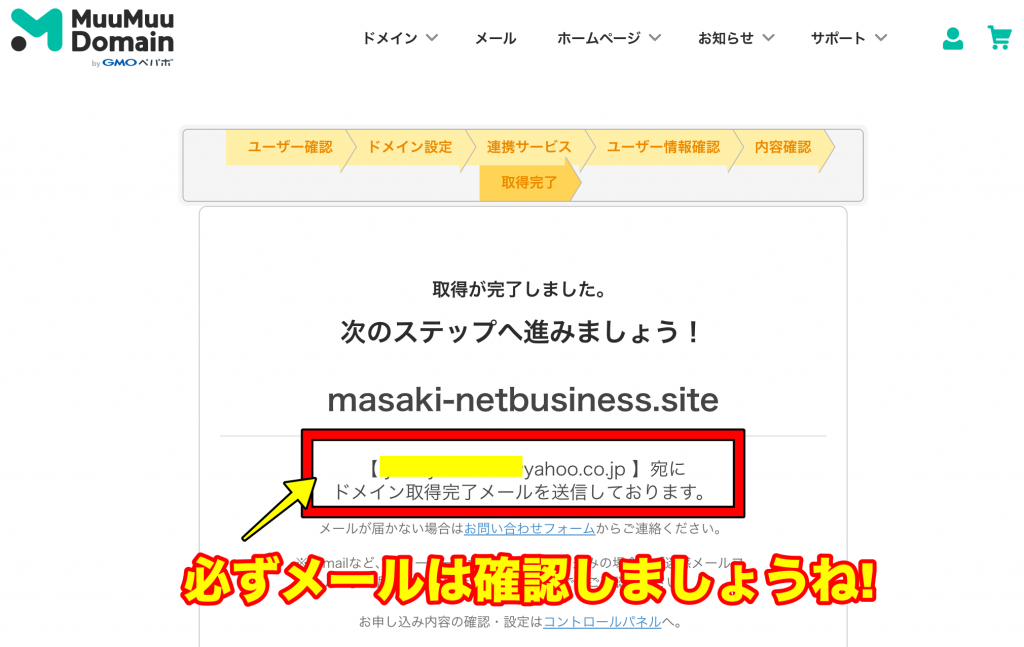
以上でドメイン取得の手続きはほぼ完了です。あとは、完了メールが登録したメールアドレス宛に届いていますので必ずメールを確認し、そこから【認証】を行いましょう。
これでドメイン取得が完了です!
お疲れ様でした!!!
いよいよ次はワードプレスと紐付け
レンタルサーバーの契約とドメインの取得が終われば、あとはいよいよワードプレスとの紐付け作業のみです。
ワードプレスと紐付けする方法も僕のブログを見れば簡単にできますので、ぜひ参照くださいね!
それでは本日は以上で終わります。
最後までご覧いただきましてありがとうございました。
お疲れ様でした!!



コメントを残す