電子書籍( kindle)を出版するには、電子書籍用の文字形式に変換する必要があります。ここは避けては通れないです。
ただ、ここで「わからない…」とつまずく人が多いみたいです。ちなみに、僕自身も一番初めに出版する際はこの【EPUB形式】への変換で戸惑いました。
なので、自分自身の経験を踏まえ、こちらの記事で全て解説させていただきますので、困っている人などはぜひ最後までご覧くださいね^^
ライブドアブログで簡単にEPUB形式に変換
EPUB形式に変換する方法はいくつかあるのですが、一番シンプルでわかりやすいのが、ライブドアブログでやる方法です。
ということで、早速すすめていきますね!
まずはライブドアブログのアカウントを開設してください(もちろん無料です)
→ライブドアブログはこちらをクリック
アカウントを開設後、ログインしてください。
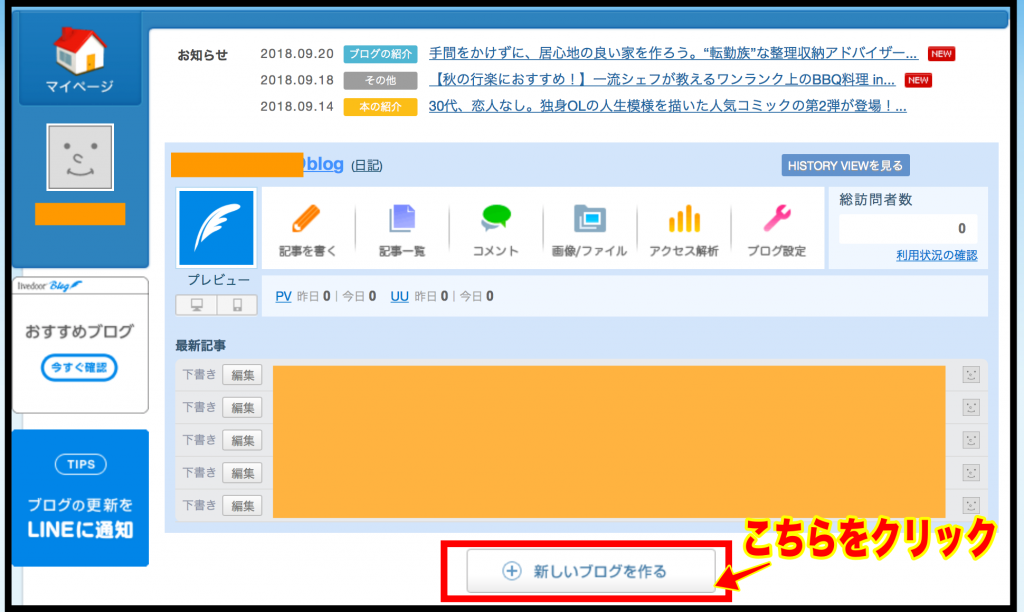
そうするとこのページに移りますので【新しいブログを作る】をクリックしてブログの設定を行ってください。
確認ですが、ライブドアブログはあくまでも【EPUB形式に変換する為だけ】に使います。なので、正直ブログの設定(ブログ名とか)は適当で大丈夫です。
また、結果的にライブドアブログに本の原稿として書いた記事をアップしていくわけですが、記事を公開しないようにしてくださいね(やり方は後で説明しています)、繰り返しになりますが、あくまでも【EPUB形式に変換する為だけ】に使いますので!
では、原稿をアップロードしていきましょう。
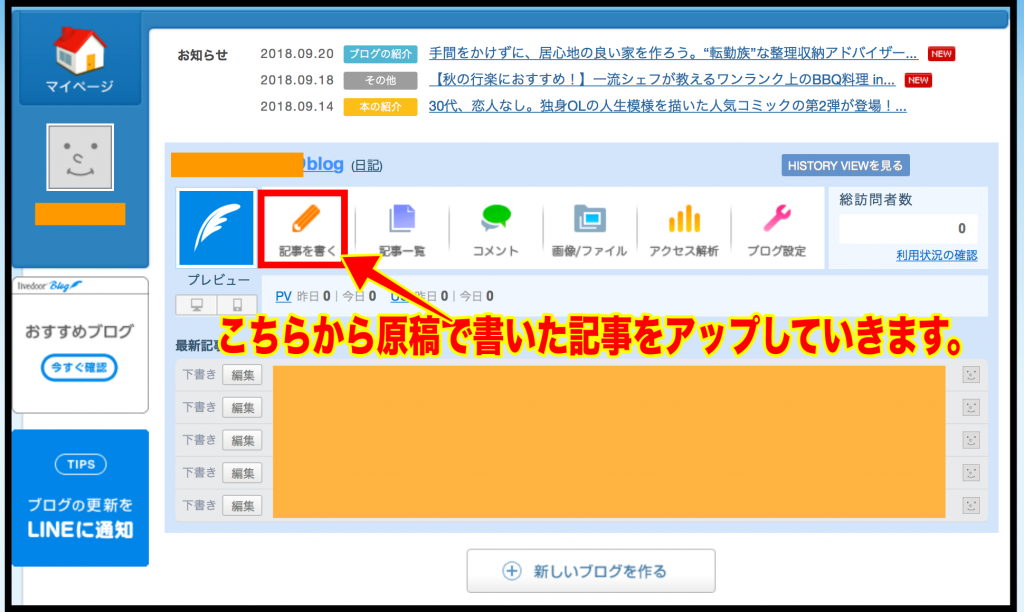
【記事を書く】をクリックしてください。
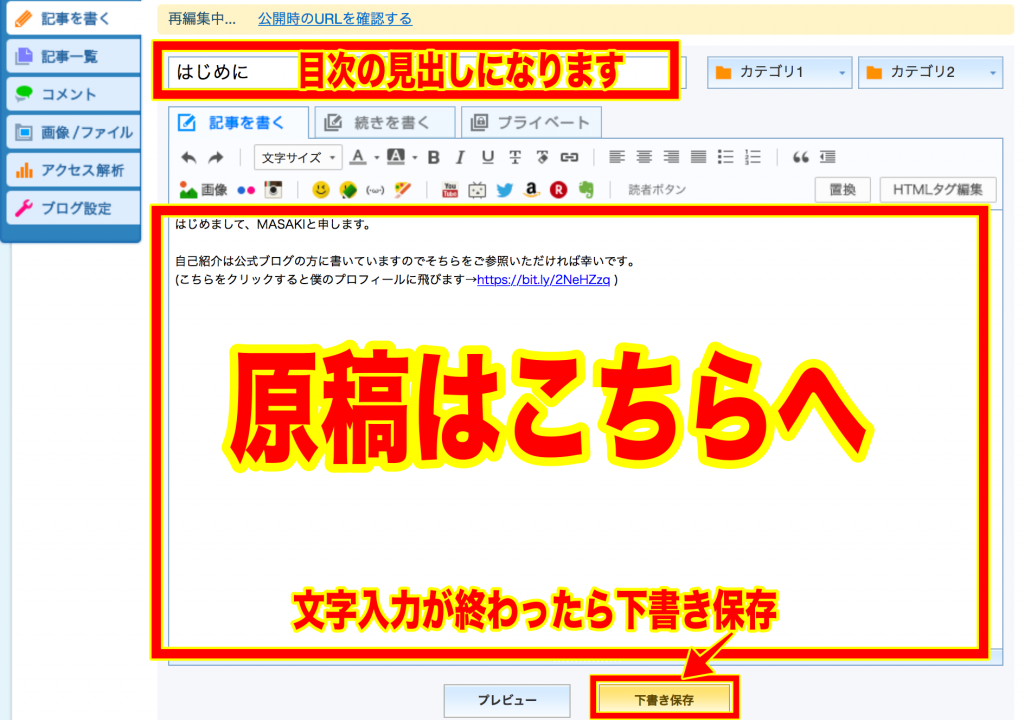
画像のイメージでタイトルは目次に出てくる見出しになります。といってもイメージしにくいと思うので見本を見せますね。
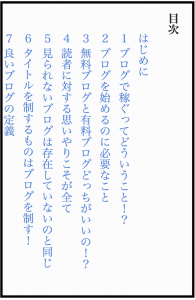
これが実際に出来上がった目次なのですが、1記事で1つの目次とそれに対しての記事をセットしていく形です。もう1つ画像を見ればイメージできるはずです。
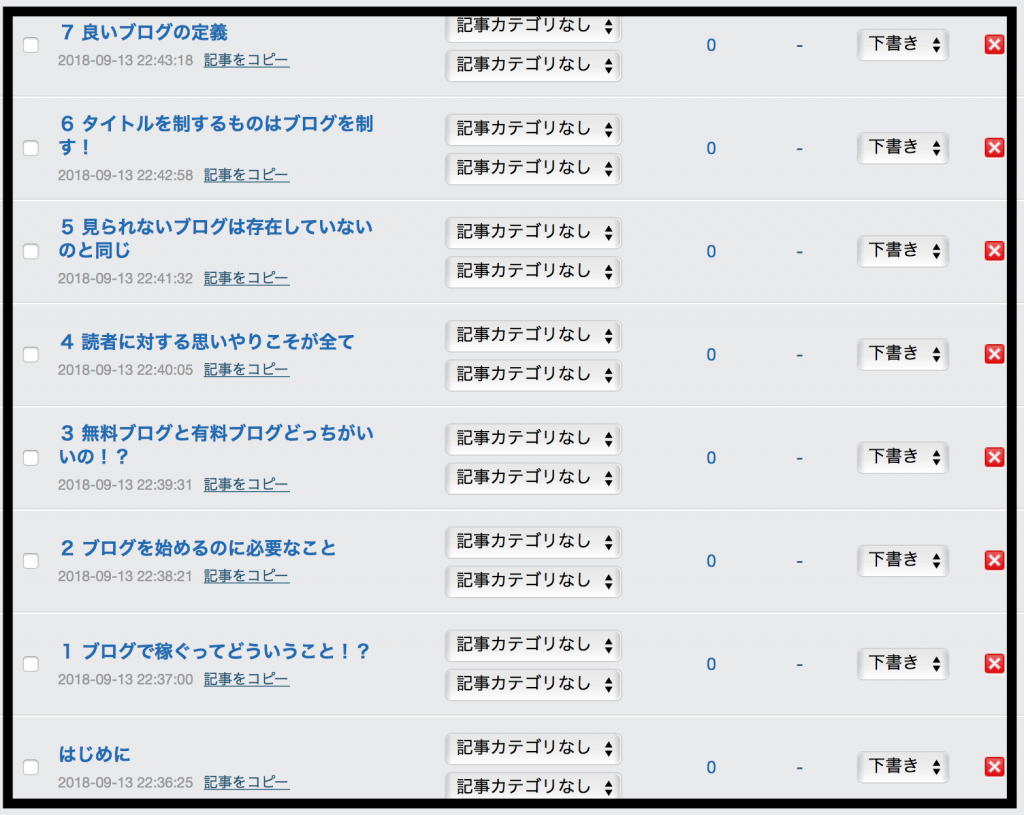
ライブドアブログにこういった形で記事を書き【下書き保存】をしていけば、1つ上の画像のように目次を作ることができるということです。
全部ライブドアブログに原稿を写し【下書き保存】が完了すれば、あとはそれをまとめる作業を行います。
ライブドアブログトップページから【ブログ設定】をクリックしてください。
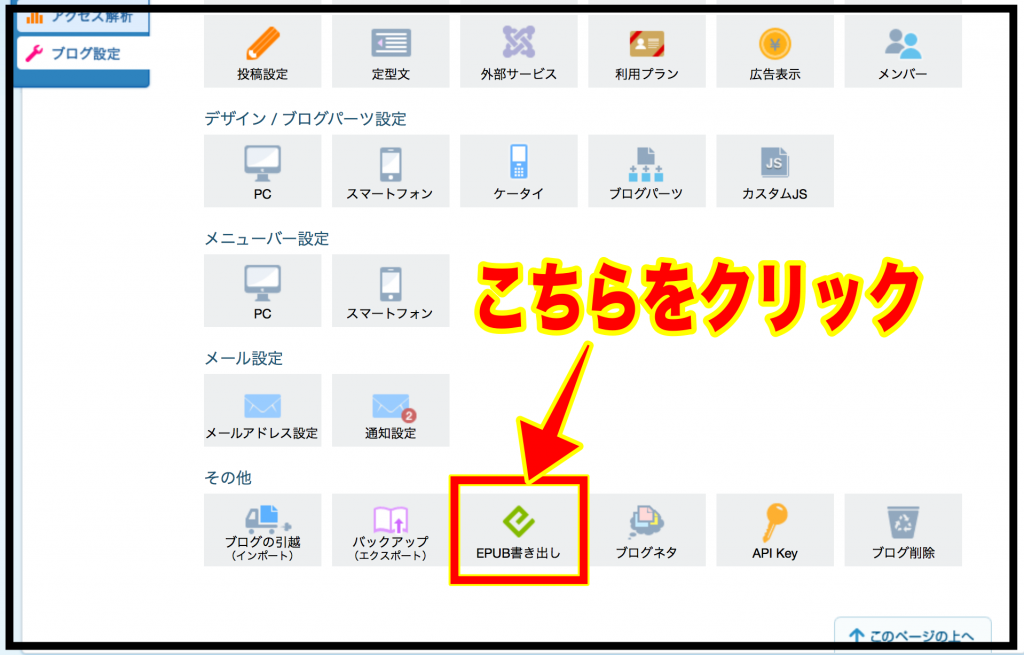
ブログ設定を押すと色々な項目が出てきますが、使うのは下の方に【EPUB書き出し】です。こちらをクリックしましょう。
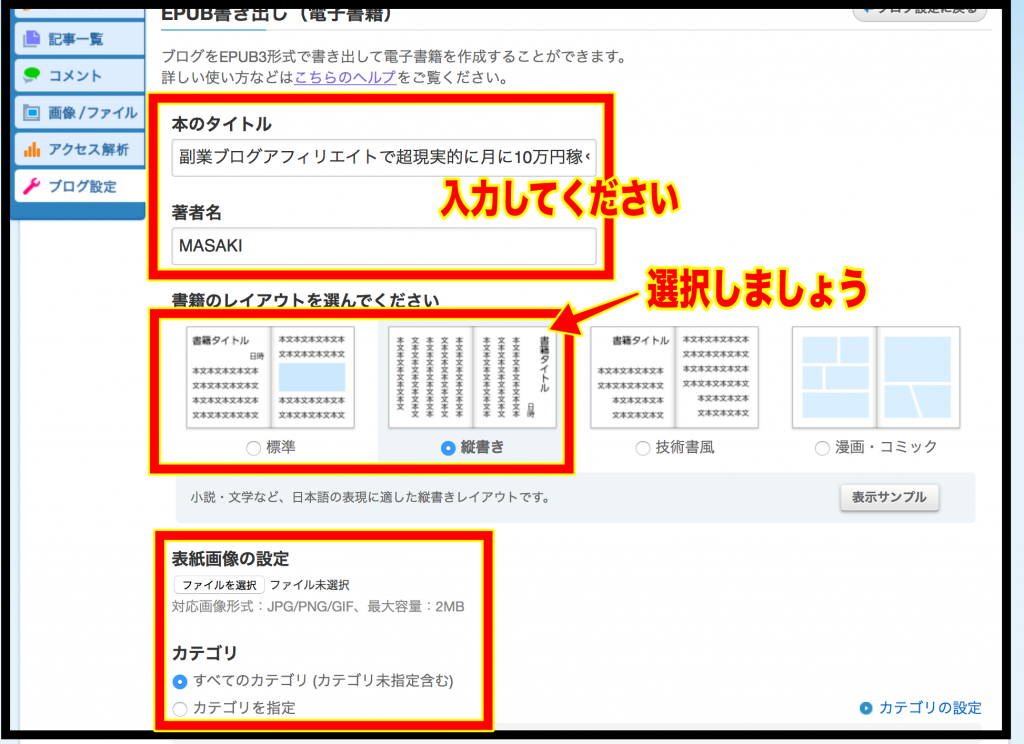
【本のタイトル】と【著者名】を入力。これは kindleで申請する際にも同じにしてくださいね。
【書籍のレイアウト】は自分がいい奴を選べばいいですが、無難にいくのであれば【縦書き】を選択するのがいいです^^
【表紙画像の設定】は作った表紙をこちらで設定しましょう。【カテゴリ】は画像の通りで大丈夫です。
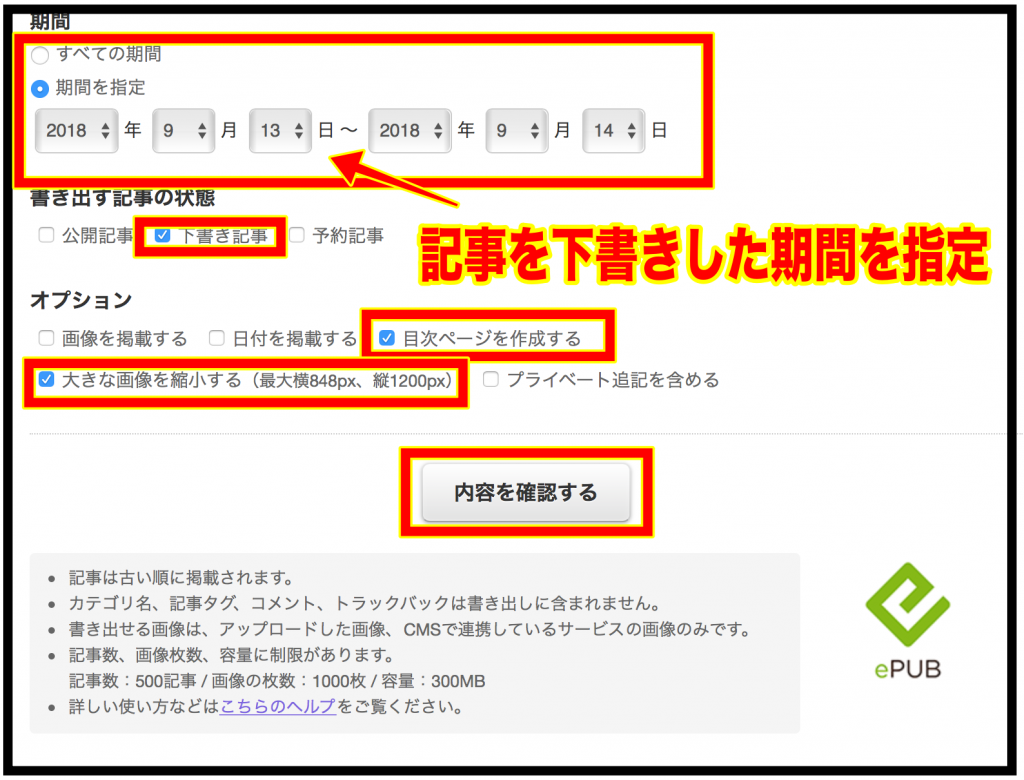
ここは画像の通りにやれば大丈夫です(日付は自分が下書きした日に変えてください。ちなみに下書きされた順に目次に表示されます)
そして【内容を確認する】をクリックしましょう!
そうすると確認画面になるので、あとは【ファイルを書き出す】をクリックすればEPUB形式でダウンロードされるので、それを kindleで原稿として申請すれば出版できます!
最後までご覧いただきましてありがとうございました。



コメントを残す