サーバーの契約が終わり、ドメインの取得ができれば、サーバーとドメインを結びつけ、あとはワードプレスと紐付けをしていくだけです!
ワードプレスが使えるようになれば、できることがたくさん増えますので、この最終段階もしっかりとやっていきましょう^^
それでは早速やっていきましょう!!!
目次
まずはサーバーとドメインを紐づける
まずはサーバーとドメインの紐付け作業ですが、どちらか単体だけだと意味がありませんのでしっかりと結びつける必要があります。
ということで、どうやって結びつけていくのかを詳しく解説します!
決して難しいことではないので、気軽にやっていきましょうね^^
エックサーバーでドメインを結びつける
まずはエックスサーバーにログインし【サーバーパネル】を開きます。
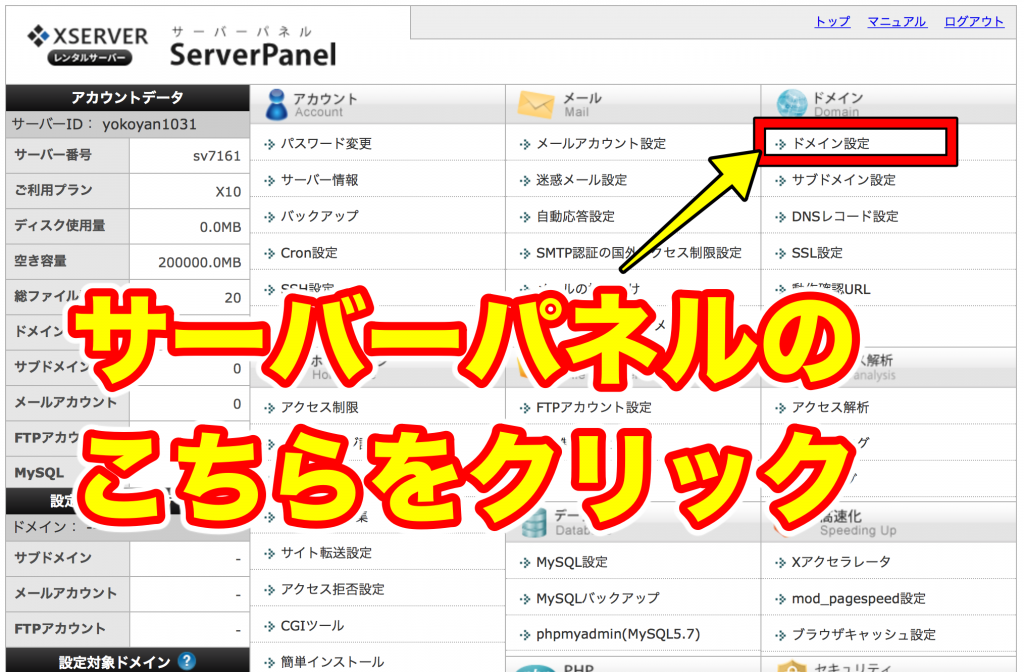
次に【ドメイン設定】をクリックしてください。
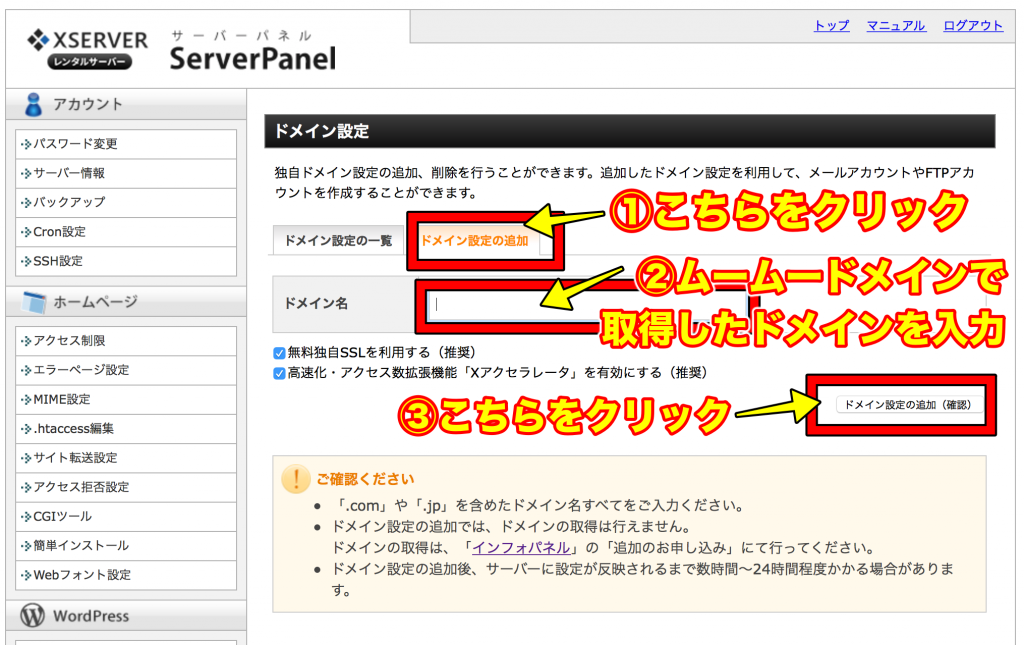
画像の通りに選択・入力をしていき【ドメイン設定の使い(確認)】をクリックして下さい。
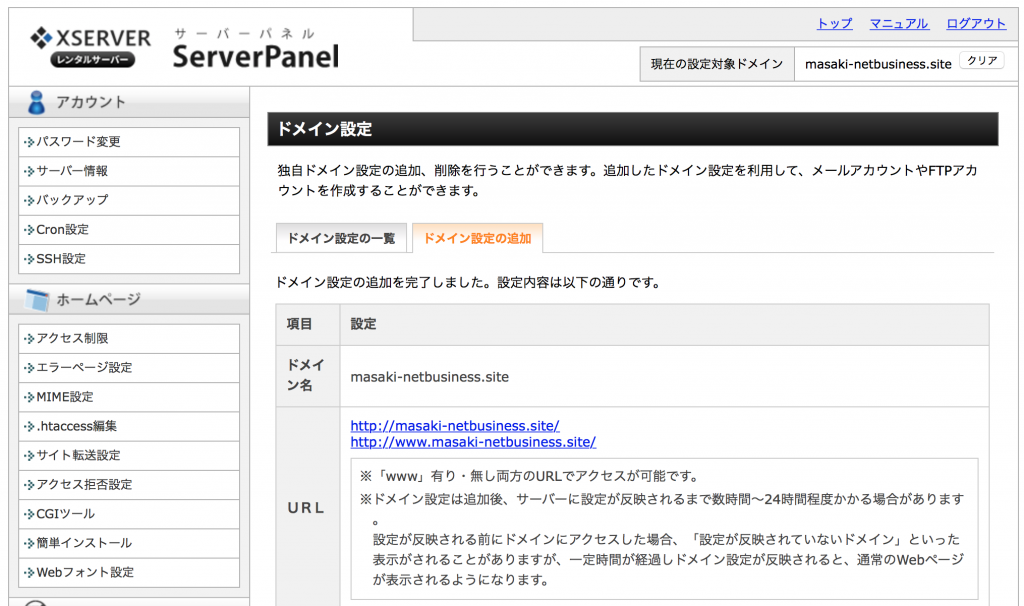
するとこのようにドメイン設定の追加の完了画面になります。
ムームードメインでネームサーバーを設定する
「ネームサーバー」という専門用語が出てきましたが、特に難しいことはないので安心して進めていきましょう!
ムームードメインにログインする前に、エックスサーバーで以下の画像のように【サーバー情報をクリック】後、下までスクロールし【ネームサーバー】を確認します。
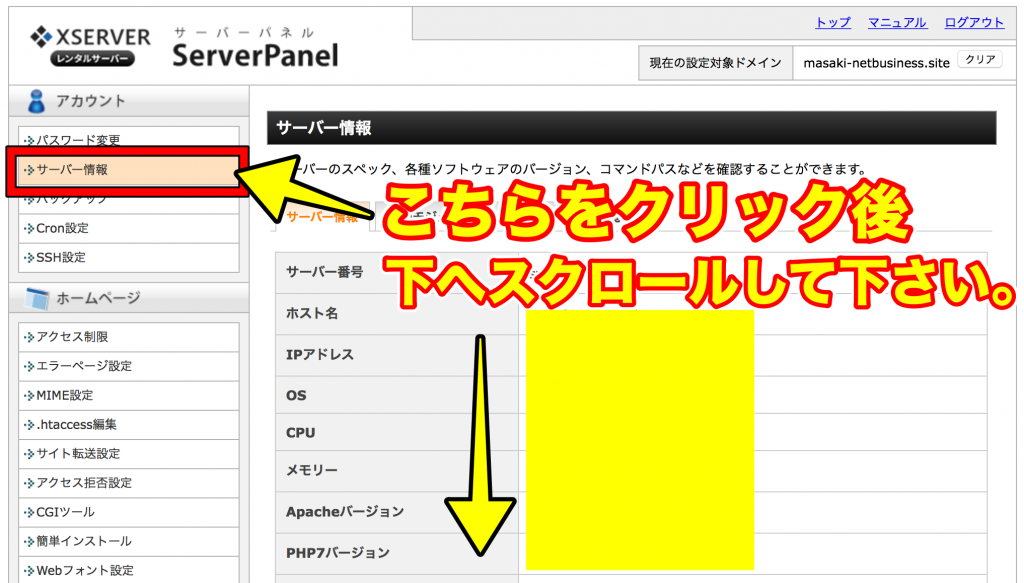
こちらがネームサーバーです。
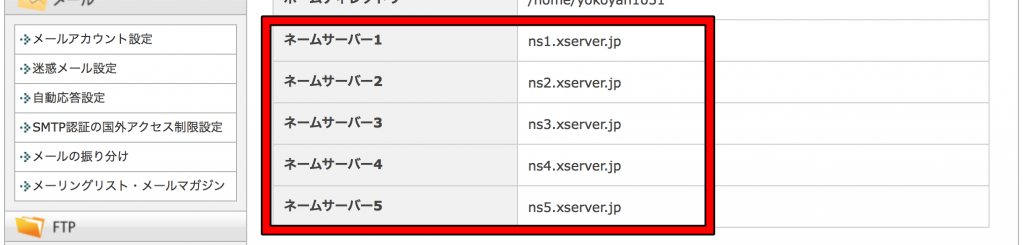 これを【ムームードメイン】に設定していきます!こちらのネームサーバはあとで入力していきますので、わかるようにしておいてくださいね!
これを【ムームードメイン】に設定していきます!こちらのネームサーバはあとで入力していきますので、わかるようにしておいてくださいね!
それでは、ムームードメインにログインしましょう。
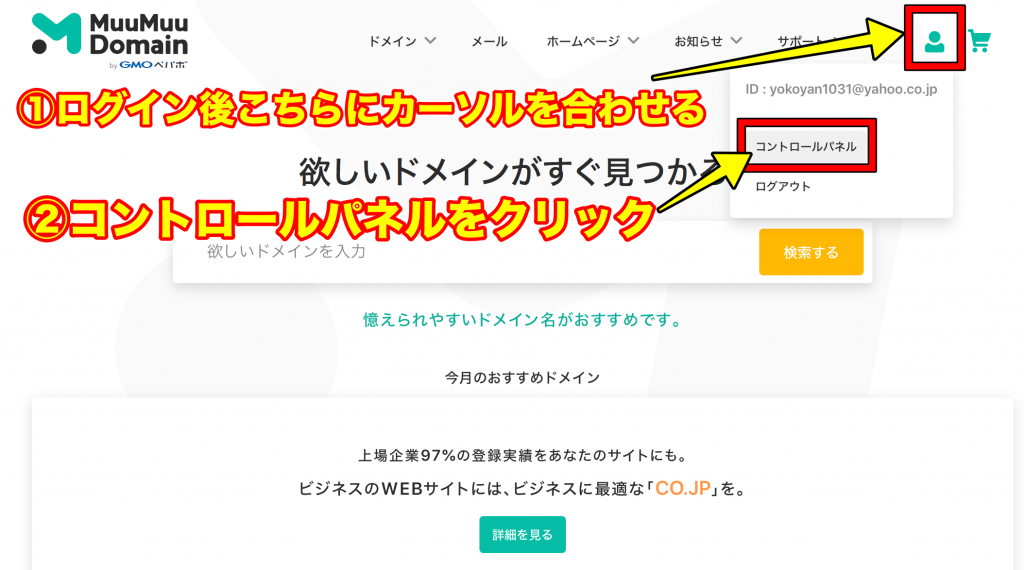
画像の通りに、ログイン後【人間マーク】にカーソルを合わせると【コントロールパネル】が出てくるのでクリックしましょう。
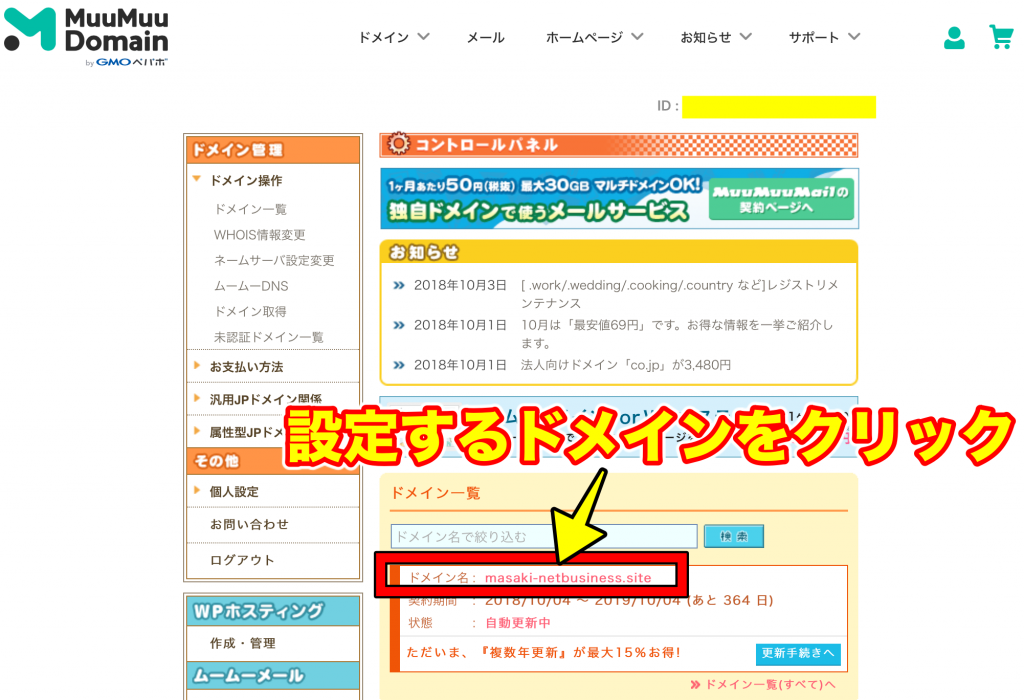
するとこういった画面になりますので設定をするドメインをクリックしてください。
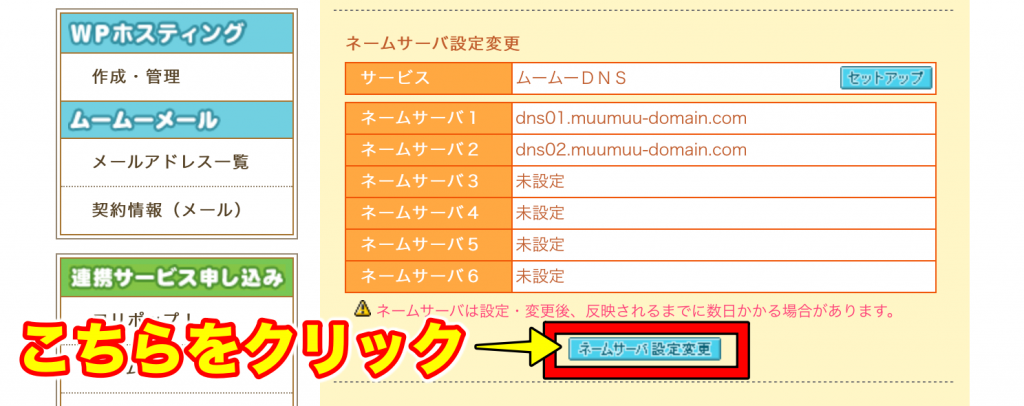
ちょっと下へスクロールすると【ネームサーバ設定変更】というボタンが出てきますので、こちらをクリックです。
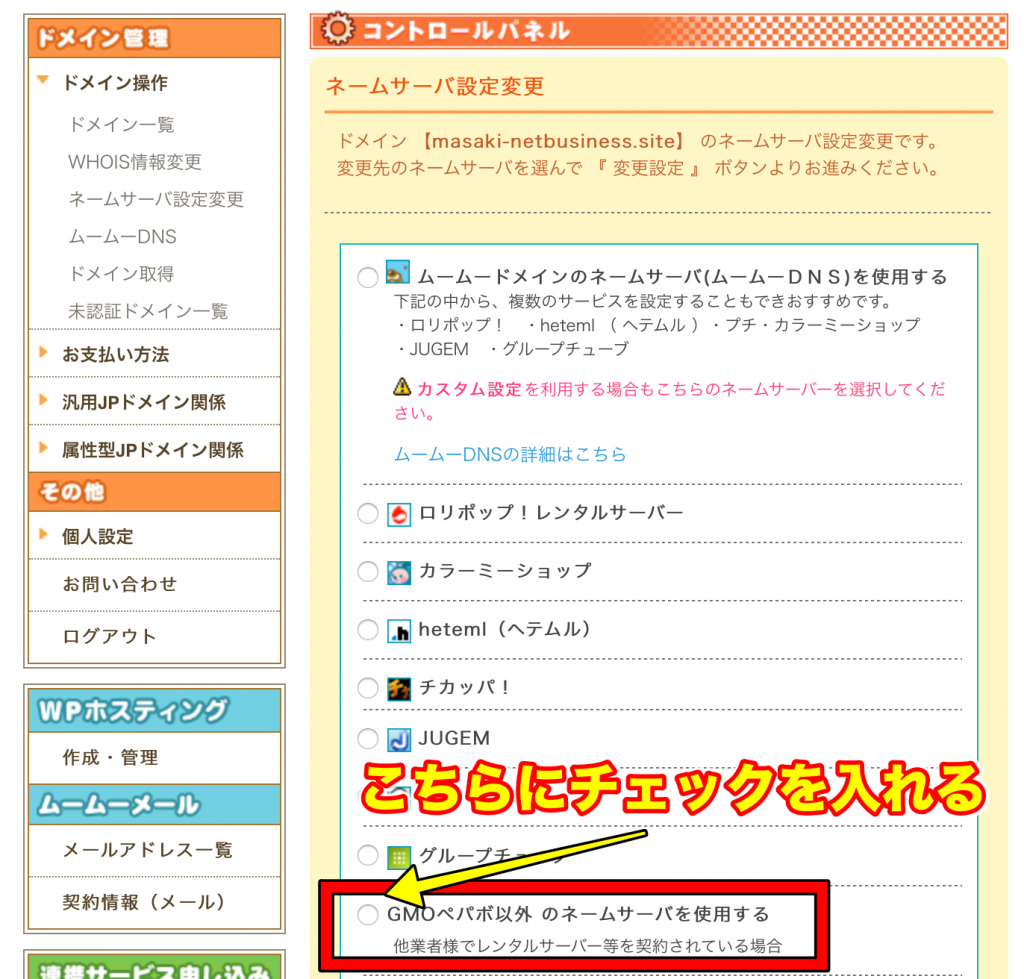
次に【GMOペパボ以外のネームサーバを使用する】にチェックを入れましょう。
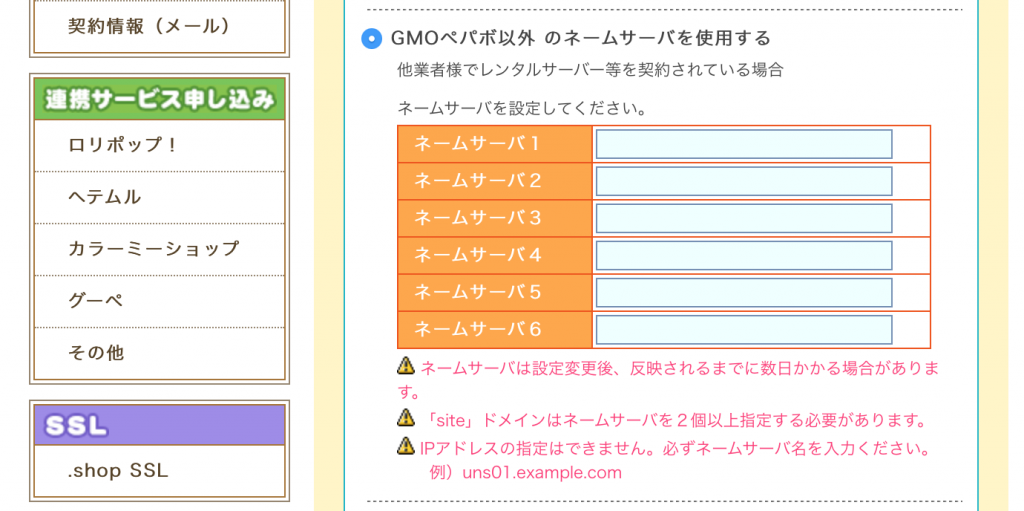
するとネームサーバを設定する画面になりますので、先ほどエックスサーバーで確認したネームサーバーを入力していきます。
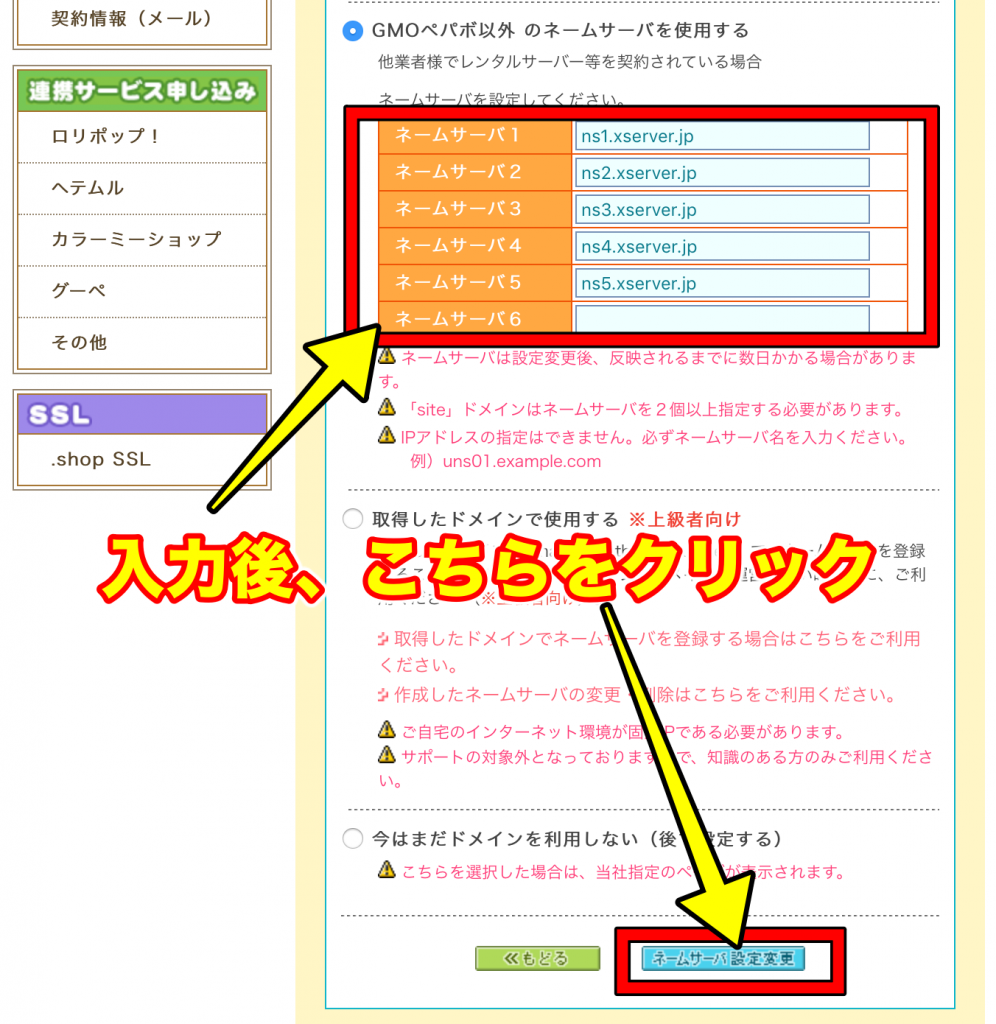
ネームサーバーの入力後【ネームサーバ設定変更】をクリック!これでサーバーとドメインが結びつきました^^
ひとまずお疲れ様です。次はいよいよワードプレスとの紐付けですよー!
いよいよワードプレスの紐付け
いよいよワードプレスをインストールしていきます。
まずはエックスサーバーの【サーバーパネル】を開いて下さい。
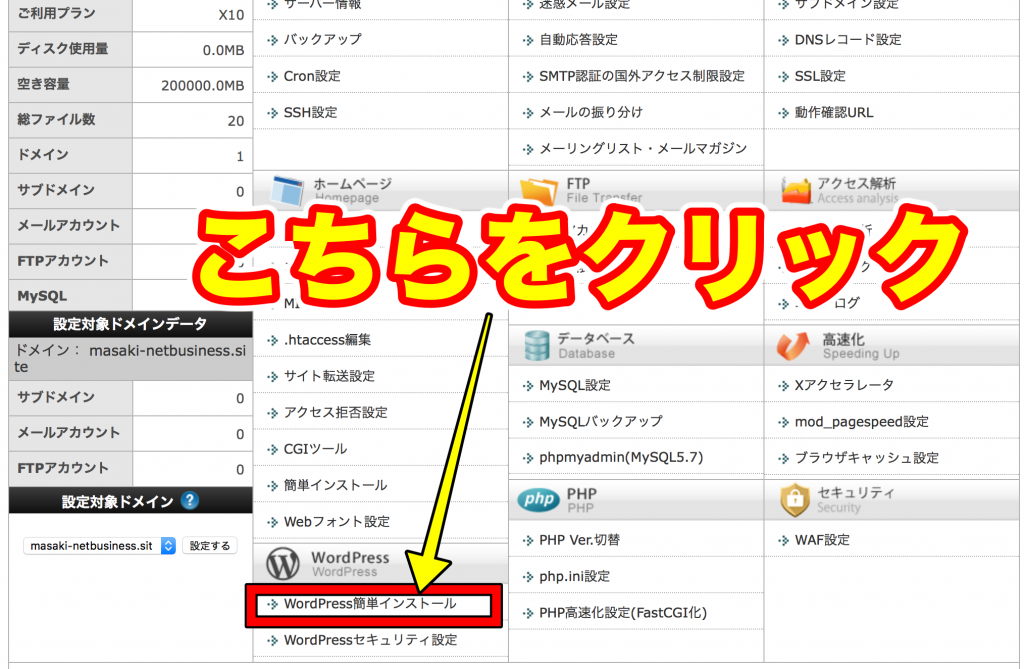
そして下へスクロールして【WordPress簡単インストール】をクリックして下さい。
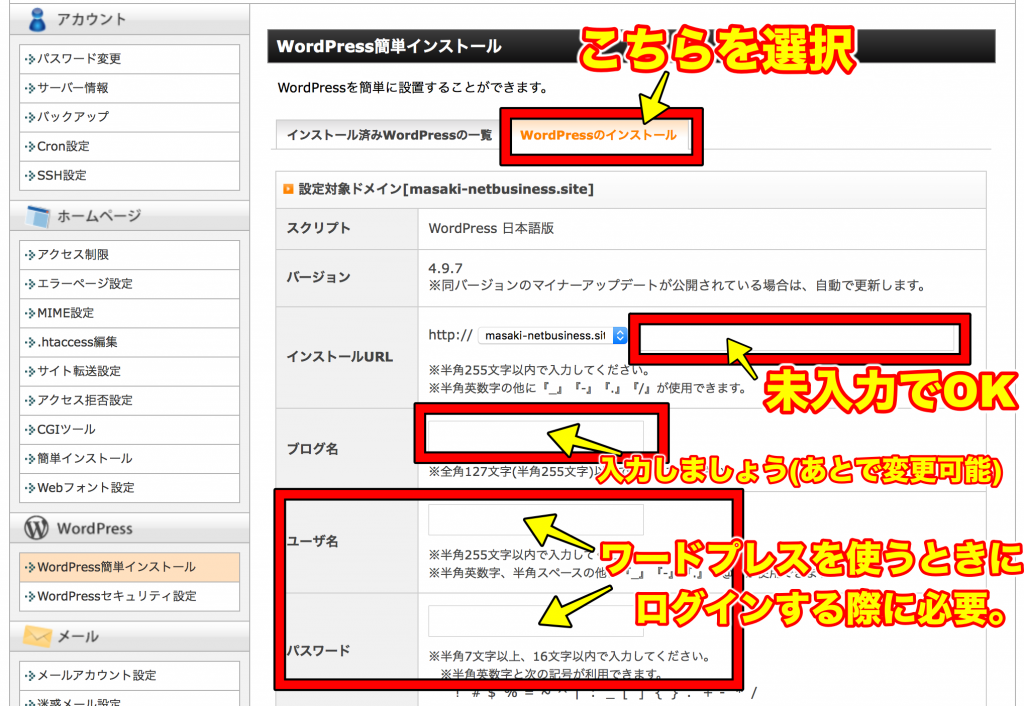
画像の通りに【ブログ名】と【ユーザ名】と【パスワード】を決めて入力していきましょう。
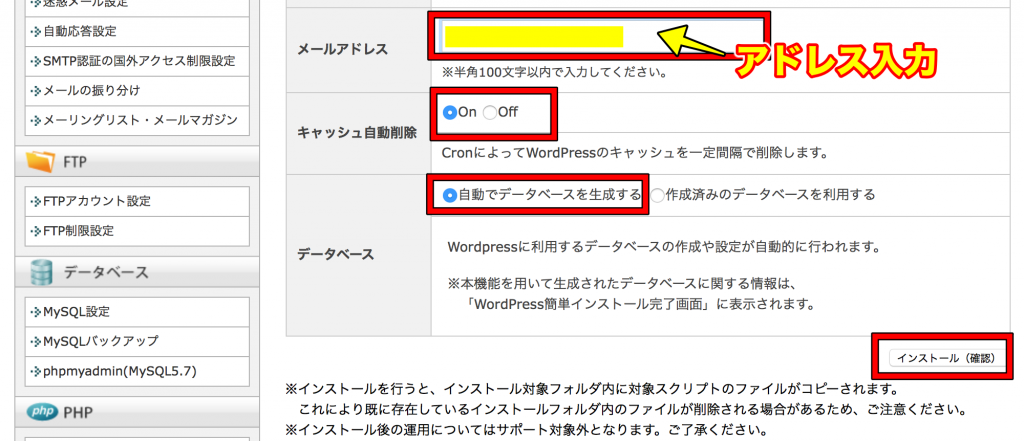
こちらも画像の通り設定していきましょう。そして最後に【インストール(確認)】をクリックして下さい。
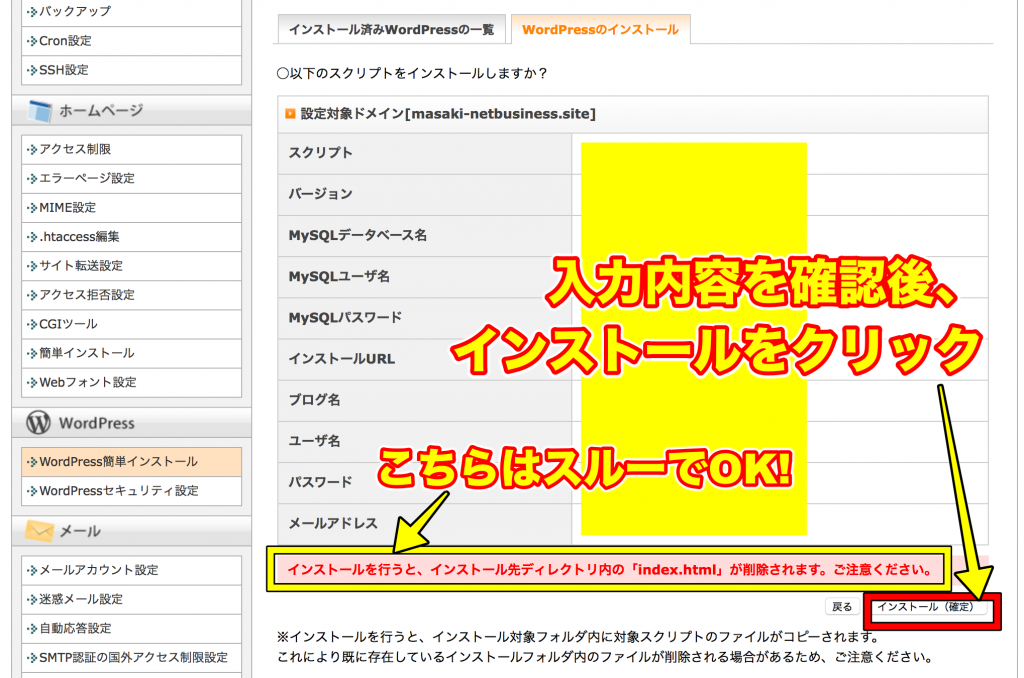
すると、確認画面が表紙されますので、入力内容に間違いがなければ【インストール(確定)】をクリックして下さい!
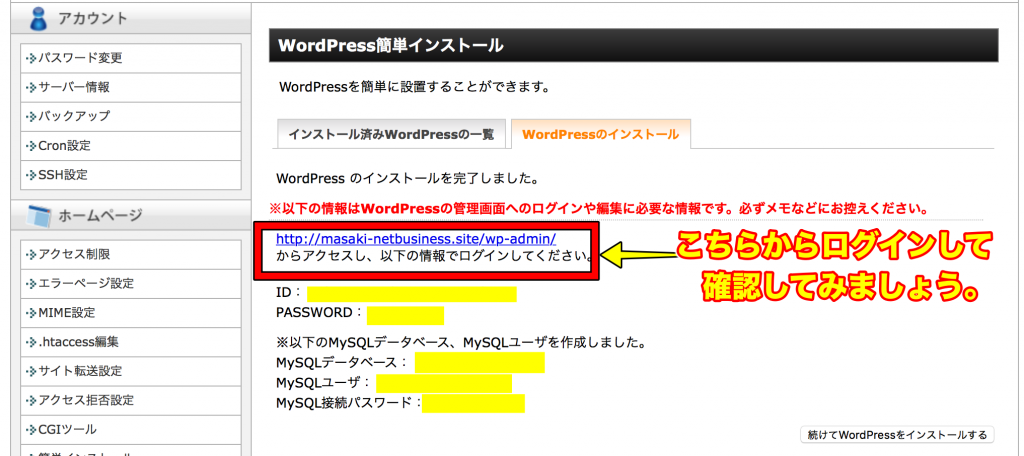
これで無事にインストールがされました。画像の赤枠内から無事にログインできるから確認してみましょう。
IDとパスワードはログインする際に必要ですので、必ずメモを取るなどして控えておいてくださいね。
これでワードプレスが使えるようになりましたよー!!
まとめ
これでワードプレスがようやく使えるようになりました!自分だけのオリジナルのブログやサイトをこれで作ることができます。
自分だけのブログやサイトって何だかワクワクしませんか?あとは単純に嬉しいですよね。
これから大切に自分だけのブログやサイトを作りあげていきましょうね!
それでは、今回も最後までご覧いただきまして本当にありがとうございました。



初めまして。
素晴らしい内容で感動しました。
私はネットビジネスをやりたいと思っている者です。
しかし右も左も全く分からない、知らない為、今まで複数のこういったサイトを見ていました。
どのサイトを見ても、結局何をどうすれば良いのか、の段階になると数万円以上の有料申し込みの話しになる物がほとんどでした。
しかし、ここには私が求めていた情報が具体的に非常に分かりやすく解説されており、感動しました。
本当にありがとうございます。
早速、ネットビジネス開始の準備をこつこつと積み重ねていきたいと思います。
本当にありがとうございます。